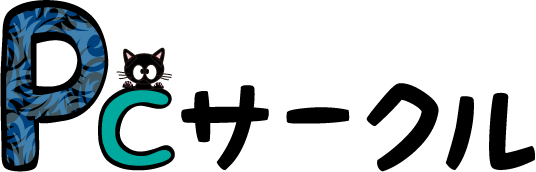Macか、Windowsか
ノートか、デスクトップか
製造メーカーで選ぶ
CPUで選ぶ
GPUの有無で選ぶ
ストレージの容量で選ぶ
メモリのスペックで選ぶ
価格で選ぶ

パソコン選びのヒント
Copilot+PC(コパイロットプラスピーシー) とは?
2024年5月20日(米国時間)、Microsoftが新しいカテゴリーとして Windows PC 「Copilot+PC (コパイロットプラス ピーシー)」を発表しました。
現時点での多くのAIが、オンライン クラウドサーバー上で実行されるのに対して、Copilot+は、オフラインで手元のWindowsパソコンのハードウエアを使ってローカルで実行されます。
つまり、Copilot+PCとは、AIプロセッサを搭載した新世代のPCのことです。
AIプロセッサと呼ばれる NPU(Neural network Processing Unit)は、AI処理に特化したハードウエアです。AIを既に使ったことがある人はお分かりですが、プロンプト(Promt)と呼ばれるユーザーからの質問や指示をもとに、AIが生成します。
言語指示によって生成されるものは、情報、画像、動画など様々です。
したがって、質問や指示を明確に表現する必要があり、不適切なプロンプトは、望ましくない結果や誤った情報をAIが生成してしまいます。
NPUは、大規模言語モデルの処理に高速に特化した、省電力なチップです。
CPUやGPUに、色々なメーカーがあるように、高性能でより安価なNPU開発競争が起こることは必至。
Copilot+PCは登場したばかり。
今度、更なる高性能なNPUを搭載したPCが出回り、価格も下がってきます。
将来は、CPU、GPU、NPUの性能を比較してPCを選ぶことになります。
Macか、Windowsか
Macパソコンはアップル社が、OS(オペレーティングシステム)からパソコン本体まで全てを自社で製造しています。Windowsパソコンは、Microsoft社が開発したOSを多数のメーカーがライセンス契約をして製造しています。
それぞれにメリットとデメリットがあります。
対応しているソフトウエアの数がWindowsのほうが多く、特に企業向けのソフトウエアは今現在も圧倒的にWindows用となっています。しかし個人ユーザーとして比べた場合は、互換性がすすみ、近年Mac向けのソフトが増えています。
Windowsパソコンは、構成部品によってパソコンの金額に大きく差があり、Macパソコンはお高めですが、相対的にWindowsPCに比べて性能がよく、耐久性に優れ、長く使えます。メーカーサポートも充実しています。
部品の寿命だったり、使われている部品が最終的に最新のOS(プログラム)に対応しきれなくなって、サポートが終わるという事はありますが、Windowsのように3年毎に新OSが発売され、頻繁に買い替えを余儀なくされ、サポートが終了する、ということはありません。インストールできるソフトは限られており特異なソフトは使えませんが、安い部品で構成された海外製の激安WindowsPCを3年ごとに買い替えるより、Macのほうが実用的と言えます。使用目的でお選びください。
ノートか、デスクトップか
近年のノートパソコンは薄型で、メモリがオンボード、DVD(BD)ドライブが内蔵されていないタイプが多数です。
つまり、後日メモリを増設するのが困難で、必要に応じて外付けのDVD(BD)ドライブを別途購入する、という使い方です。
そのためノートパソコンを購入する場合は、初めから必要スペックが搭載されているものを選ぶ必要があります。
デスクトップパソコンは、部品を増設し、アップグレードしながら使うことができます。
デスクトップ用のGPU(グラフィックボード)は性能が高く、動画を扱う場合はデスクトップパソコン一択ですが、近年、グラフィックカード搭載で、illustratorやPhotoshop が扱えるノートパソコンも発売されています。
製造メーカーで選ぶ
国内メーカーは、割高ですが、品質、特にサポート体制において信頼感があります。
Microsoftのサポートは、PC内の「問いあわせ」からのみに変更となり、Microsoft アカウントにサインインした状態でなければ、問い合わせができません。
つまり、セットアップ後にローカルアカウントに変更した場合は、Microsoftアカウントにサインインしてからでなければつながらず、1案件ごとの料金も高額です。チャットサポートは、AIか海外につながります。
セットアップやリカバリ等を含めて、トラブル対応に自信のあるユーザーは、リーズナブルな海外メーカー製のWindowsがおすすめです。
Mac製品は、海外製ですが、サポートは充実しています。
CPUで選ぶ
CPU(Central Processing Unit)は、中央演算処理装置のことです。データはすべてCPUを経由して制御・計算されます。心臓部であるCPUがパソコンのコアとなってデータを取り扱うため、性能が優れているモデルほどデータの処理速度が速くなります。
画像や動画を扱うなら高性能なモデルがおすすめです。インテル社のCPUでは「Core i7」「Core i9」。
しかし事務作業がメインであれば、Core i3~i5で十分かと思います。
3Dや動画を編集したり、オンラインゲームをするユーザーは、高性能なCPUプラス、GPU搭載機が必須となります。
グラフィックボード(グラボ)と呼ばれるハードウエアです。
リユース品をお探しの場合のWindows11のインストールに必要なCPUスペックは、
Intelは第8世代Core、AMDはRyzen 2000以降が必要です。
GPUの有無で選ぶ
ノートパソコンの場合も、後日GPU(グラフィックカード/ビデオカード)の外付け増設が不可能ではありませんが、必要であれば初めからGPU搭載機を選びましょう。
デスクトップは、マザーボードにもよりますが、より高性能なグラフィックボードを取り付けることができます。
3D作成や動画編集、オンラインゲームをするユーザーには欠かせない部品です。
GPUが搭載されていないパソコンは、ある程度はCPUが代わりに働きますが、余裕がないので動きがガタつきます。
ストレージの容量で選ぶ
ストレージとは、HDD(ハードディスクドライブ)やSSD(ソリッドステートドライブ)などの記憶媒体のことです。持ち運び用では、USBメモリ、microSDカードなどがあります。
ストレージは外付けで、後日いくらでも増やせます。
HDD:比較的安価で、最大記憶容量が大きいが、衝撃に弱く、SSDに比べると壊れやすい。
SSD:衝撃に強く、制音声に優れ、読み書き速度が速いが、HDDより高価。
メモリのスペックで選ぶ
メモリは、パソコン内のアプリケーションの読み込み速度や、データへのアクセス速度と関係しています。更に、あらゆる作業において、一時的にデータを記憶できる容量のことです。
メモリ容量が大きいほど、作業は快適になり、取り付けられるメモリの上限容量は、CPUの性能によって決まります。
ある程度快適に作業をするためには、16GB以上、画像を少し扱うには、32GB以上は欲しいところです。
ノートパソコンは、昨今メモリの増設ができないタイプが多いですが、デスクトップは後日メモリの増設が可能です。
価格で選ぶ
パソコンの金額は、スペックの差、つまり使われている部品の性能の違いによって価格が決まります。
ソフトウエアの金額は、同じなのです。
使用目的と、どの程度快適にパソコンを使いたいか、でお選びください。
よくある後悔の原因は、「自分は初心者だから安いパソコンでいい。」という考え方です。
ある程度知識のあるユーザーであれば、パソコンの動作が遅くても、スペックを確認すれば理解できますが、初心者ほど、何度もクリックを繰り返して、パソコンが不安定になってしまうことがよくあります。
初心者が、 企業のリユース品など安価な中古PCで失敗した例をよく聞きます。県外の古物商が、期間限定で会場を借りて売りに来る「PC有償譲渡会」などのケースです。OSのインストール要件を満たしていないCPUが使われていたりします。メモリやストレージ以外に、CPUの世代の確認が必須です。(Intelは第8世代Core、AMDはRyzen 2000以降)
パソコンは、置物ではなく使うための道具です。動いてこそ、役目を果たします。リユース品を選ぶ場合は、実店舗のあるショップがおすすめです。その際、パソコンメーカーのユーザー登録が可能な中古品か、購入店のサポートが受けられる商品か、中身とサービスをよく確認して、納得して買いましょう。多くの場合、メーカー製のシールが貼ってあっても、メーカーサポートは受けられません。
初心者は、中程度のスペックをおすすめします。